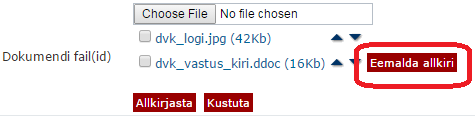Dokumendi allkirjastamine
Allikas: Dogre WIKI
| (8 vahepealset muudatust ei näidata.) | |||
| Rida 1: | Rida 1: | ||
| - | '''Dogre''' võimaldab iga dokumendi | + | '''Dogre''' võimaldab iga dokumendi digitaalset allkirjastamist. [http://www.hot.ee/artemark/digitaalallkiri/digitaalallkiri.html Loe lähemalt allkirjastamisest] <br> Avage vajaliku dokumendi sisukorrast või [[Lihtotsing|otsingust]]. Vajutage [[Pilt:24.PNG]] nuppu ja leidke rida '''Dokumendi fail(id)'''. |
[[Pilt:118.PNG]] | [[Pilt:118.PNG]] | ||
| Rida 5: | Rida 5: | ||
| - | Faili tuleb lisada kettalt (kasutage ''Choose File'' või ''Browse'' nuppu, sõltub brauserist) ning salvestada käesolev dokument, vajutades samanimelist nuppu. Peale selle tuleb vajutada | + | |
| + | Faili tuleb lisada kettalt (kasutage ''[Choose File]'' või ''[Browse]'' nuppu, sõltub brauserist) ning salvestada käesolev dokument, vajutades samanimelist nuppu. Peale selle tuleb vajutada [[Pilt:24.PNG]] nuppu ja lisatud faili kõrval ilmub nupp [Allkirjasta]. | ||
[[Pilt:119.PNG]] | [[Pilt:119.PNG]] | ||
| - | '''Allikirjasta''' vajutades avaneb uus aken '''Allkirjasta'''. Juhul, kui näete järgmist brauseri teadet, peate ''Update plug-in'' nuppu vajutama või käsitsi | + | |
| + | |||
| + | '''[Allikirjasta]''' vajutades avaneb uus aken '''Allkirjasta'''. Juhul, kui näete järgmist brauseri teadet, peate ''Update plug-in'' nuppu vajutama või käsitsi installida [http://www.java.com/en/ ''JAVA''t]. | ||
[[Pilt:120.PNG]] | [[Pilt:120.PNG]] | ||
| + | |||
| + | |||
| + | |||
| + | '''NB!''' Juhul, kui kasutajal vaja allkirjastada mitu faili korraga, siis tuleb märkida linnukesega vajalikud failid. | ||
| + | |||
| + | [[Pilt:121.PNG]] | ||
| + | |||
| + | |||
| + | |||
| + | Kui dokumendi õnnestunud allkirjastada, siis avanenud väike aken sulgeb ning dokumendi pannakse digidoc konteinerisse: faili laiend muutub .ddoc-iks. <br> | ||
| + | Samuti, allkirja saab eemaldada samanimelise nupuga. See ilmub järjekorramuutmise nookeleste kõrval. Allkirja saab eemaldada isik, kelle allkiri on. <br> | ||
| + | |||
| + | '''[Kustuta]''' nupp kustutab faili käesolevast dokumendist. | ||
| + | |||
| + | |||
| + | [[Pilt:eemalda-allkiri.png|border]] <br> | ||
Viimane redaktsioon: 6. jaanuar 2015, kell 17:00
Dogre võimaldab iga dokumendi digitaalset allkirjastamist. Loe lähemalt allkirjastamisest
Avage vajaliku dokumendi sisukorrast või otsingust. Vajutage nuppu ja leidke rida Dokumendi fail(id).
Faili tuleb lisada kettalt (kasutage [Choose File] või [Browse] nuppu, sõltub brauserist) ning salvestada käesolev dokument, vajutades samanimelist nuppu. Peale selle tuleb vajutada nuppu ja lisatud faili kõrval ilmub nupp [Allkirjasta].
[Allikirjasta] vajutades avaneb uus aken Allkirjasta. Juhul, kui näete järgmist brauseri teadet, peate Update plug-in nuppu vajutama või käsitsi installida JAVAt.
NB! Juhul, kui kasutajal vaja allkirjastada mitu faili korraga, siis tuleb märkida linnukesega vajalikud failid.
Kui dokumendi õnnestunud allkirjastada, siis avanenud väike aken sulgeb ning dokumendi pannakse digidoc konteinerisse: faili laiend muutub .ddoc-iks.
Samuti, allkirja saab eemaldada samanimelise nupuga. See ilmub järjekorramuutmise nookeleste kõrval. Allkirja saab eemaldada isik, kelle allkiri on.
[Kustuta] nupp kustutab faili käesolevast dokumendist.